All the steps how to install the template demo, using akeeba backup jpa.
Joomla Template Quickstart Installation Guide
Step 1 - Create A New MYSQL Database & MYSQL User Name On Your Web Hosting Space
Before using this quick start package you need to create a new MYSQL database on your web hosting space.
You also need to create a new MYSQL user name and password on your web hosting space and assign permissions to the user for the new MYSQL database you have created.
The new MYSQL database and MYSQL user you have created will be used during the quick start install so please make a note of the database name, user name and password you have setup.
Step 2 - Upload quickstart.jpa Backup File and kickstart.php To Your Web Host
Once you have created the new MYSQL database and user name you need to upload quickstart.jpa and kickstart.php included in the quickstart folder included inside this quick start package.
The quickstart.jpa will install a new default installation of Joomla plus the Joomla template you have downloaded in our site. After you have installed the quickstart.jpa file you will have an exact copy of the template.
To upload the quickstart.jpa and kickstart.php to your web hosting space complete the following
-
Open your FTP software installed on your computer
-
Select the quickstart.jpa and kickstart.php which are in the quickstart folder included in template package
-
If you want to install the website in the root directory upload both files to the public_html directory
-
If you want to install the website in a sub directory upload quickstart.jpa & kickstart.php to a sub directory on your web hosting space
The quickstart.jpa file will extract all the files and data to the directory you upload it to. If you upload quickstart.jpa & kickstart.php to a sub directory it will extract all the files to the sub directory. If you upload them to the root public_html directory it will extract the files to the public_html directory.
Step 3 - Install The Website
Once you have created the new MYSQL database and user account plus uploaded quickstart.jpa and kick start files to your web hosting space you can now install the website.
To install the website complete the following steps:
1. Open your browser and enter your website domain plus a forward slash / after the domain name followed by the name kickstart.php
2. Example will look like this http://www.yourwebsite.com/kickstart.php if you have uploaded the jpa file plus kick start files to your public_html or home directory
3. Example will look like this http://www.yourwebsite.com/subdirectory/kickstart.php if you have uploaded the jpa file plus kick start files to a sub directory on your web hosting space
4. After you have entered your domain name followed by the kickstart.php file you will now see the following

Do not make any changes in this page.
5. Click the Start Button at the bottom of the page to go to the next step
6. You will now see the following
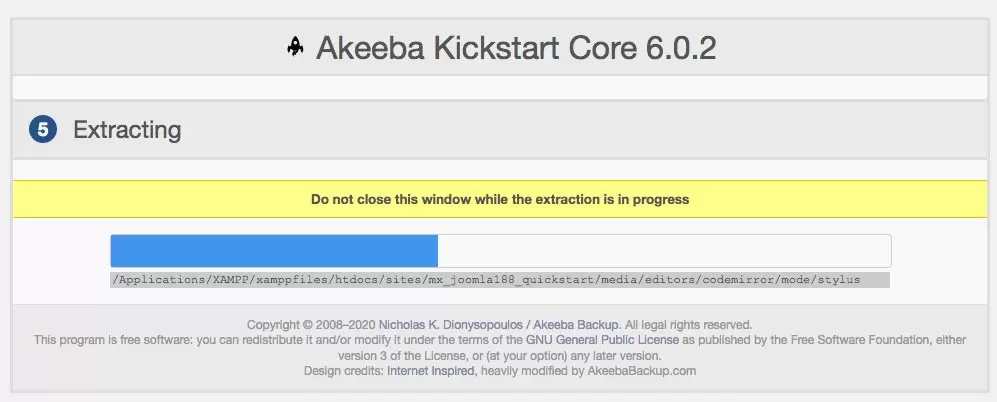
7. Once the files are extracted from the JPA file click the green RUN THE INSTALLER button and you will see the following
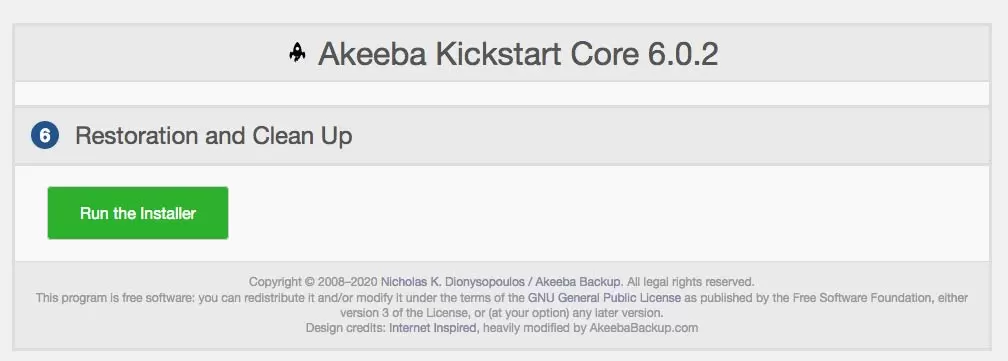
8. You will now see the following screen. Click the blue NEXT button

9. You will now see the following screen. Enter the information in the fields for the MYSQL database & user name you have created. Click the blue NEXT button

10. You will now see the following screen with message The database restoration was successful. Click the green Next Step button

11. You will now see the following screen. Enter the information into the fields about your web site, email and password and click the blue NEXT button.
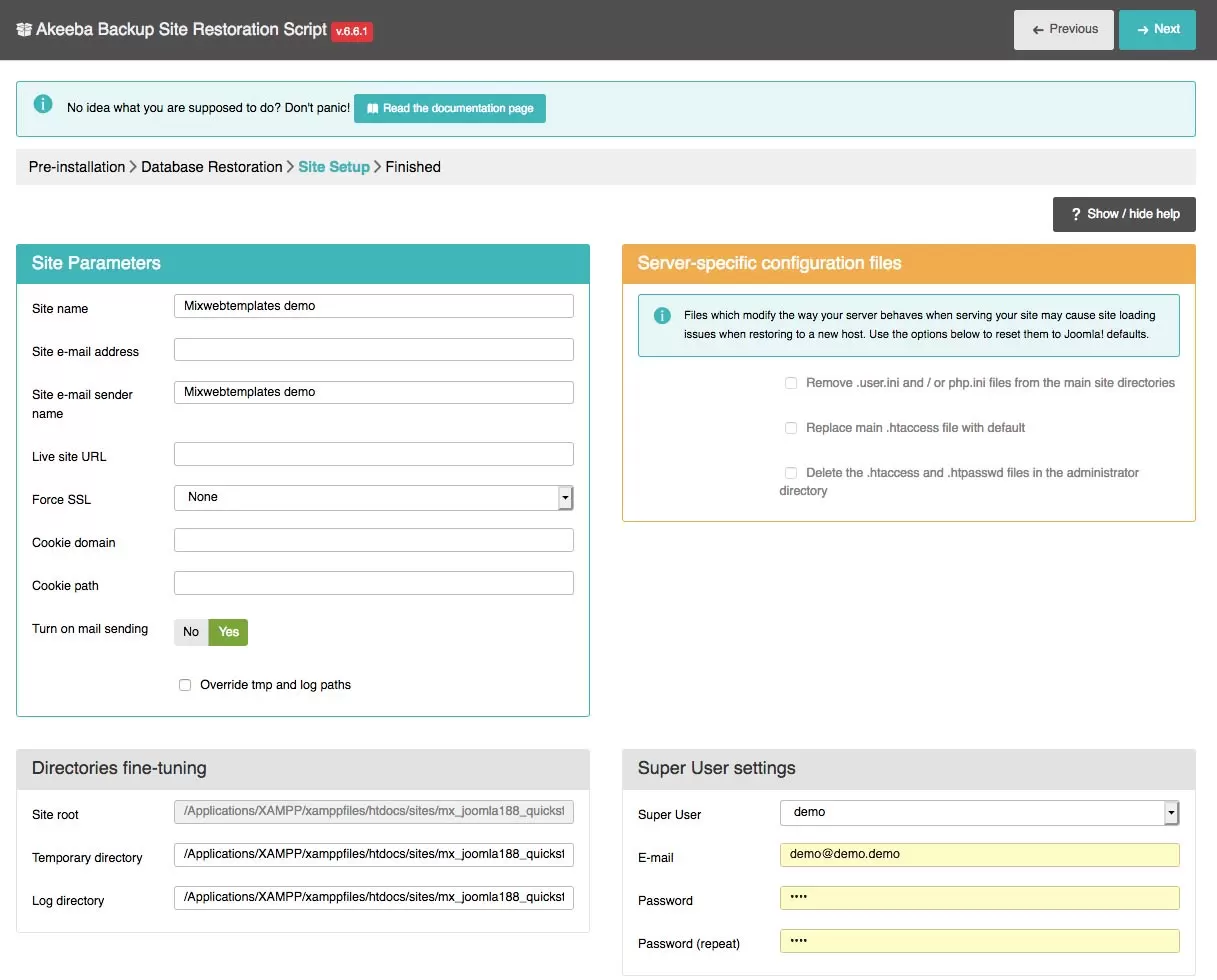
12. You will now see the following screen. Close this window to return to Kickstart.
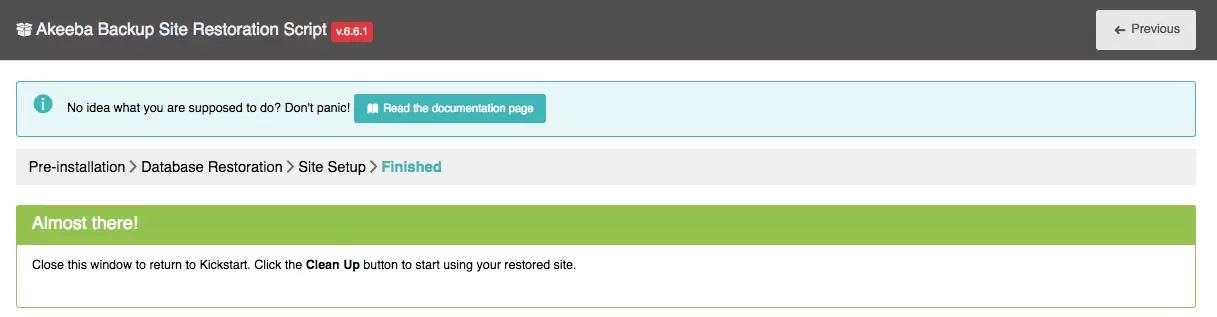
13. On the other page click the Clean Up button to start using your restored site.

Step 4 - Log Into The Joomla Website
-
Open your browser and enter your website domain following by /administrator where you have installed the website.
-
The Joomla super administrator user name is demo and the password you have chosen during the installation.
-
Once you have logged into the site please make sure you change the user name and password.
Check video which shows how to install quickstart using akeeba backup jpa file, in a joomla existing website.




